Ask the Experts / [Tutorial] Creating Custom Object Groups/Tabs
-
 25-January 17
25-January 17
-

 nicman
Offline
nicman
Offline
If you are a guest, you must log in to have access to the images and file.
Welcome to my very first tutorial! So anyway i was looking around, and I couldn't find a tutorial for creating custom object groups or tabs if you want to call it that. So I decided I would make a tutorial on it.

Making your own object group can be quite useful for organisation as well for sharing multiple scenery items with others and especially workbenches.
 Design 2017-01-26 10-55-17.png (32.67KB)
Design 2017-01-26 10-55-17.png (32.67KB)
downloads: 69NOTE: This guide will work for rct2 and openrct2, but to make it easier to import your custom group into your rct2 park, I would recommend using openrct2.
NOTE: This guide is for windows users only.
So anyway, the only tool you will need is the RCT2 Group Editor which can be downloaded here---------->
 RCT2GroupCreator.zip (186.04KB)
RCT2GroupCreator.zip (186.04KB)
downloads: 138BUT, if you are using vanilla, you will have to use parkdat which can be downloaded on NE's game utilities page to import your custom group.
Once you have extracted the file open up the RCT2 Group Creator and you should see this window appear:
 Untitled.png (13.58KB)
Untitled.png (13.58KB)
downloads: 79The first thing that you must do is click the 'browse' button and browse to your objdata folder (usually C:\Program Files\Infogrames\RollerCoaster Tycoon 2\ObjData).
 Untitled.png (310bytes)
Untitled.png (310bytes)
downloads: 39 Untitled.png (33.24KB)
Untitled.png (33.24KB)
downloads: 8So the second thing we want to do is get all of our objects that we want to be in our group. So first click on the '+' button and a open file dialog should appear.
 Untitled.png (280bytes)
Untitled.png (280bytes)
downloads: 20So what you want to do is browse to your objdata folder or wherever your object files are. Then hold ctrl and select all the object files you want to add to your group. When you are done click 'Open'.
 Untitled.png (75.32KB)
Untitled.png (75.32KB)
downloads: 46NOTE: It may be hard to know the names of the dat's that you want to put into your group. So to make it easier, I recommend using the RCT2 Dat Previewer that can be found on NE's Game Utilities page that will allow you to view pictures of .dats. Or simply use openrct2's object selection that contains the picture and the .dat name in the bottom right corner of the window.

After you click 'open' you should see this window:
 Untitled.png (62.86KB)
Untitled.png (62.86KB)
downloads: 48You can view the thumbnails by selecting the objects in the list. You can also view the name, the .dat name, the scenery type and subtype as well as the source (custom/RCT2). You can also click on the
 Untitled.png (195bytes)
Untitled.png (195bytes)
downloads: 38 button the remove any objects that you do not want in your group.The next thing you want to do is click on this:
 Untitled.png (1.6KB)
Untitled.png (1.6KB)
downloads: 15Then you should see a window asking you to enter the group names. If you know other languages, you may want to add the translation otherwise, just leave them all in the same language.
ex: I left them all in English except one in French.
 Untitled.png (26.3KB)
Untitled.png (26.3KB)
downloads: 10Now we are on to the funnest part, choosing the thumbnail to be shown in the scenery tab. So first click this button:
 Untitled.png (1.56KB)
Untitled.png (1.56KB)
downloads: 34And then browse and open the image file that you want to be used as your thumbnail.
NOTE: Supported file types are .jpg .bmp and .png.
Then you should see your image in the upper left corner of the screen. If your image is not fully shown, it means its too big, which means you will have to crop it NOT resize it. You can do that by using paint.
 Untitled.png (70.5KB)
Untitled.png (70.5KB)
downloads: 43The final step is to save your object group, so do to that click on the 'save' button and then browse to your desktop or wherever you want to put your new .dat. Also make sure to give it a descriptive abbreviated name.
After that copy/move your new .dat to your objdata folder.
Now the only thing left is to put your new group into your park, to do this with openrct2, just open the object selection and select your group.
 Untitled.png (23.18KB)
Untitled.png (23.18KB)
downloads: 45 NE Olympics '16 Engineering 2017-01-25 10-30-13.png (13.22KB)
NE Olympics '16 Engineering 2017-01-25 10-30-13.png (13.22KB)
downloads: 35With vanilla you will have to use parkdat. Which a great tutorial can be found here: http://www.nedesigns...rkdat-tutorial/.
With parkdat, you will also have to import every .dat file that is in your group that is not already in the save file itself.
TIP: If you use parkdat you can also replace protected scenery groups such as shrubs and ornaments with your own. Very useful for creating your own workbench.
NOTE: If you ever want to edit your park group click the 'open' button and select your .dat file.
You will only have to browse to your objdata folder, the first time you run the program.
So that wraps up my tutorial, if you have any questions, comments or concerns, please leave a comment below.
Edited by nicman, 26 January 2017 - 04:45 PM.
-

 G Force
Offline
G Force
Offline
A+ work! Definitely worth a sticky.
I'm looking forward to trying this out. Perhaps I'll make a custom bench for the upcoming MP map!
-

 nicman
Offline
nicman
Offline
A+ work! Definitely worth a sticky.
I'm looking forward to trying this out. Perhaps I'll make a custom bench for the upcoming MP map!
Thanks, I am used to doing these kinds of tutorials for programming so I already have experience in this sort of thing.
-

 Louis!
Offline
Louis!
Offline
I've not seen this programme before, I'm used to using the other programme (DatMaker?) that comes with a tutorial in the zip file. Nice job.
-
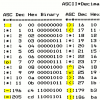
 X7123M3-256
Offline
X7123M3-256
Offline
NOTE: This guide is for windows users only.
Pretty sure it'll work on Linux; I've not had significant difficulty running Trigger's tools with Mono.
ex: I left them all in English except one in French.
You can omit languages if you're not providing the corresponding translation (I don't know if Trigger's tool supports this though). The game defaults to English anyway when the set language isn't provided. However, don't omit English (US) even if it's identical to English (UK) - some third party tools (e.g ParkDat) expect that to be there and will show a blank name if it isn't. -

 nicman
Offline
nicman
Offline
Pretty sure it'll work on Linux; I've not had significant difficulty running Trigger's tools with Mono.I don't really use Linux for much so I cant provide support for it. Plus i don't think many people use Linux here as most tools are not compatible with it.
-

 imlegos
Offline
imlegos
Offline
(It's probably mentioned already but) The group tool seen here is part of Trigger's RCT Tools.
NOTE: If you load a saved object group, it will not display the objects already selected. I've had a problem with this firsthand.
-

 nicman
Offline
nicman
Offline
NOTE: If you load a saved object group, it will not display the objects already selected. I've had a problem with this firsthand.
That is because whenever you run the program for the first time you have to BROWSE to your objdata folder. Otherwise the program will not display the objects.
I just updated that in my tutorial.
-

 Noah
Offline
Noah
Offline
At first glance, this tool is very helpful for organizing scenery objects. Alas, even though its confusing to work with at first, it can help even the novice of RCT2 and RCT users. Good Job.
-

 YoloSweggLord
Offline
YoloSweggLord
Offline
it can help even the novice of RCT2 and RCT users.
I fail to see how this can benefit RCT1 users. RCT2 is the only one to use .DATs, since all of RCT1's scenery and scenery groups are hardcoded.
-

 nicman
Offline
nicman
Offline
At first glance, this tool is very helpful for organizing scenery objects. Alas, even though its confusing to work with at first.
Yeah, that is the reason why I made the tutorial, to help people use and understand this tool aswell as some useful tips.
-
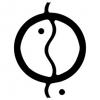
 Liampie
Offline
Liampie
Offline
After I use '+' to add objects, instead of showing the object image on the left it shows a little red window saying 'object is invalid'. Also, when I load one of my old tabs, it doesn't show any objects. What's wrong here?
-

 nicman
Offline
nicman
Offline
It says the object is invalid because you are selecting object group ".dats". If you want to modify an existing group use the "open" button.
The objects don't show up because you have to click "browse" and browse to your objdata folder. When you first use the program.
-
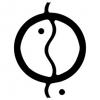
 Liampie
Offline
Liampie
Offline
It says the object is invalid because you are selecting object group ".dats". If you want to modify an existing group use the "open" button.
I did 'open' for the tabs. And that error message got displayed with every dat I added. Fortunately, both issues have been resolved through the 'browse' thing.
-

 nicman
Offline
nicman
Offline
ive never tried that,, I dont know why you would need that. Maybe try adding the objects in the editor in order.
-
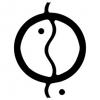
 Liampie
Offline
Liampie
Offline
Why you would need that? Maybe because otherwise the tab, with dozens of objects, is a mess. You'd want to group similar objects together. Look at any tab on any decent bench and you'll see that wooden blocks are with the other wooden blocks, bricks with bricks, bushes with bushes and barrels with barrels.
Of course adding the objects to the editor in order will work too, but it's really annoying because you'll have to plan extensively first. And this editor then doesn't improve much over Datmaker, sadly. Missed opportunity. Is the maker of this editor still around?
-

 nicman
Offline
nicman
Offline
Yeah, hes still around, you could contact him here if you want-------->https://trigger-death.github.io/
This program inst meant to replace datmaker, its simply an easier and simpler version so that more people can be able to make object groups.
-

 Meekimoto413
Offline
Meekimoto413
Offline
I got all the custom scenery I want into Openrct2.. I wanted to try and make my own scenery groups/tabs dat files. A custom workbench basically.
I downloaded Group Editor, but I'm not having alot of luck with it yet. I also had this invalid file issue. Also confused which obj or objdata folder to use. Openrct2's folder: object, or RCT2's folder: objdata? Do you make the groups/tabs then make a save gave in scenario editor?.. I'm confused obviously. I also see people talking about DatMaker.. I haven't tried that yet. This tutorial is good but I'm stuck. I guess I don't understand how RCT2 and Open RCT share files. Just need it explained a bit more. Thanks -

 nicman
Offline
nicman
Offline
What I do, is I copy all the objects from the openrct2 folder and move them into the objData folder. Then I open that folder. When you save the group, it will save as a .dat file which can then be viewed in the object importer in openrct2.
You can put the .dat file in the objdata folder.
Datmaker is a lot more complicated than this,